LabVIEW 2020 Community Edition のインストール手順
下記のサイトから、LabVIEW 2020 Community Edition をダウンロードします。
右側の、[ダウンロード]を選択します。

National Instrumentsのサイトにアカウントをお持ちでない場合、ダウンロードには、ユーザ登録(ユーザプロファイルの作成)が必要です。すでに登録済みの方は、中央の文字[ログインしてください]をクリックしてログインします。

ログインするとダウンロードが開始します。
ISO形式のイメージファイル(サイズ1.91GB)をダウンロードします。
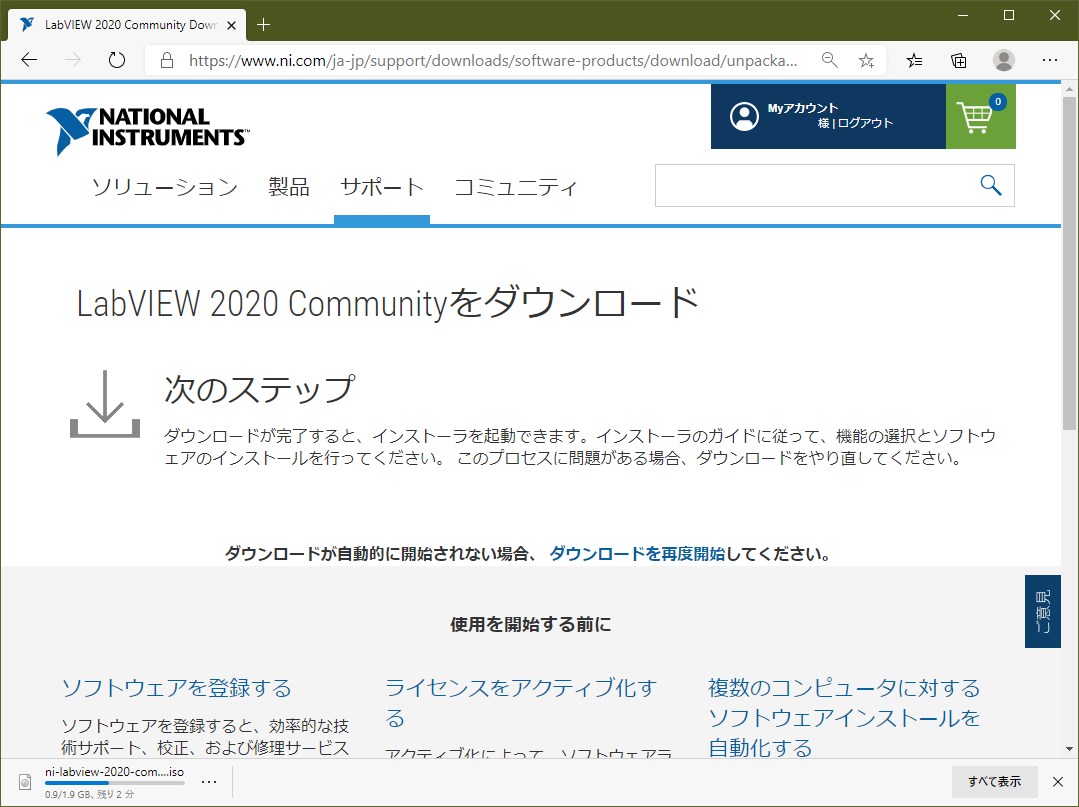
Windowsのエクスプローラから、ダウンロードしたファイルを開きます。

Windows10の場合、ISO形式のイメージファイルは自動でマウントされて、中のファイルが参照可能です。ファイル名: Install.exe をダブルクリックしてインストーラを実行します。

インストーラが起動します。右下の、[次へ]を選択します。

[上記の3ライセンス契約書に同意します。] → [次へ]を選択します。

[上記の2ライセンス契約書に同意します。] → [次へ]を選択します。

[次へ]を選択します。

インストールが開始します。

インストールが完了すると、[ソフトウェアのアクティブ化]が表示されます。
[ログインしてアクティブ化する]を選択します。
[NIユーザアカウント]が表示されるのでログインします。

[アクティブ化]を選択します。

アクティブ化が完了します。[終了]を選択します。

[今すぐ再起動]を選択します。Windowsがシャットダウンして再起動します。

スタートメニューには、新規に [NI LabVIEW 2020 (32-bit)] アイコンが作成されます。
クリックして、LabVIEW 2020を起動します。

[LabVIEW 2020 Community Edition] が起動しました。

以上